Formatting Paragraph in Word Document
Formatting Paragraph
Aligning Text
Alignment refers to the way text is set with respect to the margin of the document.
You can use this command by using Paragraph dialog box or direct click on alignment buttons from tool bar.
There are four types of alignments which as follows:

Left Alignment: Text will be aligned to the left margin.
To move the text back to the left:
- Select paragraph or place the cursor in paragraph.
- Select the Left alignment from Paragraph dialog box of alignment list. or
- with Key board Press Ctrl + L or
- using mouse click on Left alignment button
Center Alignment: Text will be aligned in the center of the margins.
To move the text center of margins:
- Select paragraph or place the cursor in paragraph.
- Select the Center alignment option from Paragraph dialog box of alignment list. or
- with Key board Press Ctrl + E or
- using mouse click on Center alignment button
Right Alignment: Text will be aligned to the right margin.
To move the text Right of margins:
- Select paragraph or place the cursor in paragraph.
- Select the Right alignment option from Paragraph dialog box of alignment list. or
- using key board Press Ctrl + R or
- using mouse click on Right alignment button
Justified: Text will be aligned to both the left and right margins, adding extra space between words as necessary.
For Justified alignment follow the below steps:
- Select paragraph or place the cursor in paragraph.
- Select the Justified option from Paragraph dialog box of alignment list. or
- using key board Press Ctrl + J or Force justified Press Ctrl + Shift + J or
- using mouse click on Justify button from Home ribbon.
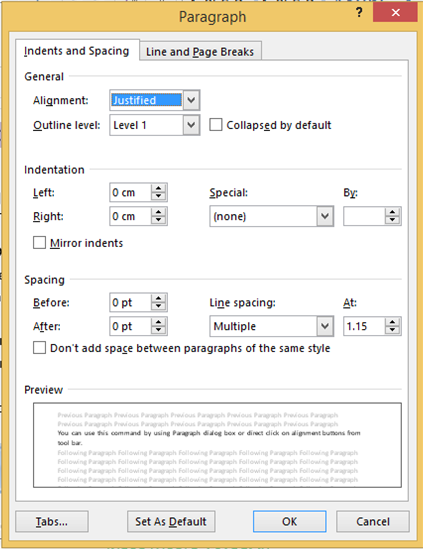
Indent Paragraphs
You can use different command to formatting paragraph from paragraph tool bar or using the Paragraph dialog box.
To access the Paragraph dialog box: Click on Paragraph dialog box launcher and it will see as above.
Indents :Indents allow you to control the white space at the left and right hand side of a paragraph. There are different methods for setting indents which are described below.
To indent from the left:
- Click the cursor inside the paragraph whose indent you want to change or, if you are indenting several paragraphs, select them.
- Click the increase indent button to indent the selected paragraphs by ½ an inch from the left. You can click this button again to increase by a further ½ inch and so on.
- If you need to decrease the indent by ½ inch, click the decrease indent button to do this.
Using Keyboard
- Click the cursor inside the paragraph whose alignment you want to change or, if you are aligning several paragraphs, highlight them.
- Press CTRL+M to increase the indent of the selection ½ inch from the left.
- Press CTRL+SHIFT+M to decrease the indent by ½ inch.
Use the Ruler to Set Indents The buttons on the toolbar allow you to indent a set amount from the left only. If you need to indent a paragraph from the right, or you want the indent to be a very specific amount, it is easier to use the ruler.
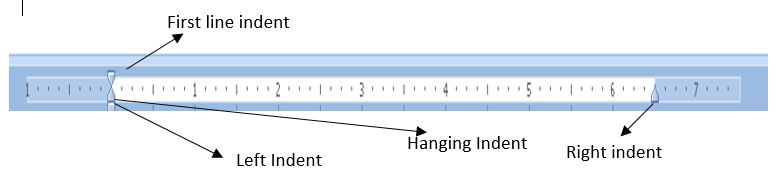
The first line indent marker controls the first line position of the paragraph and the hanging indent marker the position of all lines following the first line. The left indent rectangle that sits under them maintains any gap between the first line marker and the hanging indent marker so the two can be moved together. The right indent marker controls where the paragraph ends.
- Position the cursor in the paragraph to indent or select the text if it includes more than one paragraph.
- Click on the rectangle (left indent) that sits on the ruler and drag this along the ruler- you will see a vertical guideline that draws itself down into your document to help you decide where the paragraph indent should be.
- Release the mouse to set the indent.
To create a right indent:
- Position the cursor in the paragraph to indent or select the text if it includes more than one paragraph.
- Click on the upward triangle that sits on the right-hand side of the ruler (right indent marker) and drag this along the ruler – you will see a guideline that draws itself down into your document to help you decide where the paragraph indent should be.
- Release the mouse to set the indent.